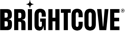概覽
Live 模組提供從已完成的事件建立視訊剪輯的功能。您也可以在現場活動進行時建立剪輯片段。建立剪輯片段的原因有幾種:
- 建立可張貼至社交媒體的簡短、傳情剪輯
- 限制您要張貼的影片長度 (大多數平台會限制視訊的長度)
- 您發現較短的視頻在社交媒體上表現更好
可以使用所有類型的現場事件進行裁剪,也可以進行裁剪中和後使用實時API或實時模塊的實時流。
Live Module 和 Live API 都支持從加密或受 DRM 保護的作業創建剪輯。
注意事項
- 舊式內嵌描述檔不再支援即時裁切。若要從即時串流建立視訊剪輯片段,請確認您的帳戶已啟用動態傳遞,並使用動態傳遞內嵌設定檔。
- 剪輯片段只能在活動結束後 7 天內建立。之後,將停用「建立剪輯」按鈕。如果事件超過 24 小時,只有過去 24 小時可以剪輯。
- 針對週期性事件:如果事件重新啟動後的 7 天內,該剪輯將只能用於最近的事件的內容。無法從先前的事件建立剪輯片段,即使在最後一個事件停用後 7 天內也沒有辦法。
- 如果您停止並重新啟動頻道以進行新的直播,則之前剪輯的直播信息可能會被覆蓋。
- 如果編碼器正在傳送串流的 SMPTE 時間碼,剪輯片段將會是畫面準確的-否則,它們會在幾個畫面內精確。請注意,為了盡快提供剪輯片段,首先建立一個精確分段的剪輯片段,並在可用時立即取代為畫面精確的剪輯片段。
- 無法建立開始時間少於 10 秒進入串流的剪輯片段。
- 使用 Safari 瀏覽器時不支持剪輯。
瀏覽剪輯片段編輯器
要打開剪輯編輯器,請打開實時模塊,單擊事件名稱,然後單擊創建剪輯在左側導航欄中。剪輯片段編輯器將會開啟。
請注意,剪裁介面中的所有時間都以 Brightcove 接收視訊資料的 UTC 時間為準。對於超過 VOD 視窗 (執行超過 24 小時) 的串流,這是必要的調整。當視訊超出該視窗時,我們從播放器回來的時間將無法再可靠地用來產生剪輯片段。
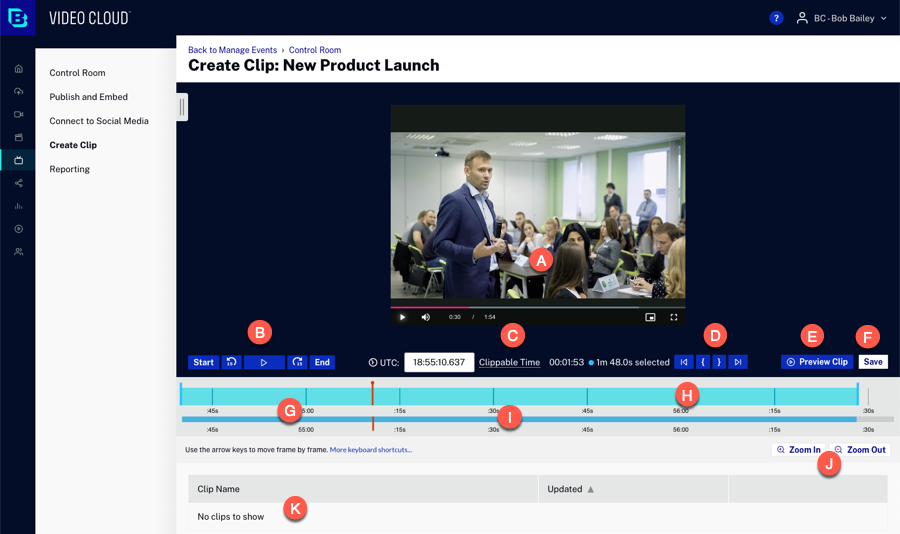
剪輯片段編輯器的組織方式如下:
建立剪輯片段
創建片段時,從所選片段中呈現最高質量的片段實時攝取資料用作剪輯的來源。建立剪輯片段的轉譯時,會使用帳戶的預設上傳內嵌描述檔。
請依照下列步驟建立剪輯片段。
- 使用剪裁按鈕或快速鍵,設定剪輯片段的起點和終點。
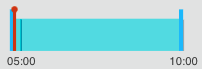
- 按一下「儲存」。
- 輸入剪輯視訊屬性。
- 剪輯片段名稱 -剪輯片段的名稱
- 簡短描述 -剪輯片段的說明
- 標籤 -要與剪輯片段建立關聯的標籤
- 參考 ID -指定給剪輯片段的參考 ID
- 輸入任何必需的自定義字段值。
- 選中 刪除源廣告插播內容 以刪除剪輯中觸發的廣告插播,僅保留節目內容。只有當流啟用了 SSAI 時才會出現此選項。
- 選中 使用快速 VOD 管道創建剪輯 以更快地生成剪輯。此選項通過創建單個 片段精確 再現來加快周轉時間。然後,系統將在可用時將此剪輯替換為具有完整再現集 的幀精確 剪輯。
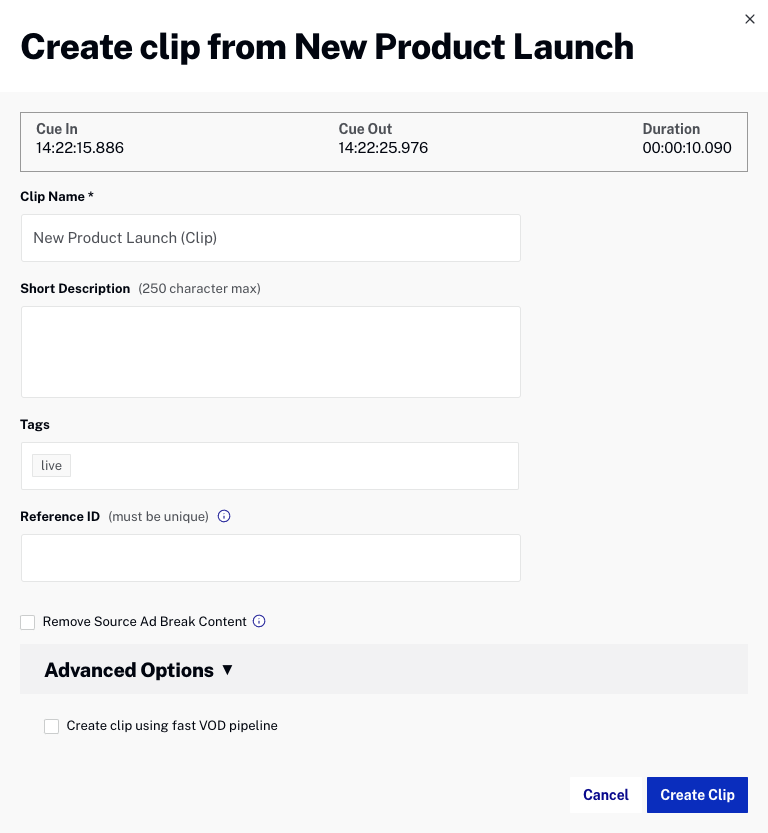
- 輸入顯示的任何必填自定義字段。
- 按一下「」。剪輯片段的轉碼程序將會開始。剪輯片段會使用帳戶的預設內嵌設定檔進行轉碼。
剪輯片段編輯器下方會出現所有剪輯片段的清單。點擊剪輯名稱將在另一個瀏覽器選項卡的媒體模塊中打開剪輯。請點擊發佈到社交在社交模塊中打開剪輯以將其發佈到社交媒體帳戶。如需有關使用社交模組發佈視訊的資訊,請參閱將視訊發佈至社交媒體平台。
預覽播放器
預覽播放器用於預覽剪輯片段。當事件正在進行中並打開剪輯器時,剪輯片段將從「安全實時點」開始播放,這是大約 3 個段落前。請注意,並非所有瀏覽器都支援自動播放。
播放控制按鈕
播放控制按鈕用來控制播放預覽播放器內的剪輯片段。
| 按鈕 | 描述 |
|---|---|
 |
跳轉到視頻開頭 |
 |
將播放磁頭跳回 15 秒 |
 |
從播放磁頭位置開始播放視訊 |
 |
將播放磁頭向前跳 15 秒 |
 |
跳轉到視頻結尾 |
 |
跳轉到視頻中的直播點(僅在直播活動時可用) |
剪輯時間
片段時間會顯示播放磁頭的目前 UTC 時間和可剪輯時間。點擊 UTC 鏈接將切換到當地時間顯示。

裁切按鈕
剪裁按鈕用於剪輯源視頻的所需部分。
| 按鈕 | 描述 |
|---|---|
 |
跳轉至視訊點的提示 |
 |
設定剪輯的起點。您也可以在焦點時間軸的開頭拖曳操作框來設定起點。 |
 |
設定剪輯的終點。您也可以透過拖曳焦點時間軸結尾處的操作框來設定終點。 |
 |
跳至視訊的提示點 |
提示輸入和提示點是剪輯片段的起點和結束點。這些點中的每個點都會以可拖曳的操作框來表示在焦點時間軸上,而點之間的時間則以綠色填滿。這些點也會在環境時間軸中表示為綠色矩形的左側和右側邊緣,指示剪輯空間。

預覽剪輯
按一下預覽剪輯按鈕以播放剪輯片段。

播放磁頭
播放磁頭是玩家播放時間的指示器。播放磁頭在焦點時間軸中以紅線表示,頂端有一個紅色圓圈,並在上下文時間軸中加上一條紅色垂直線。
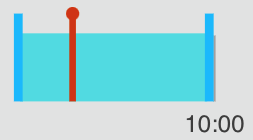
在焦點時間軸上,可能會拖曳播放磁頭以滑動視訊。在焦點時間軸上按兩下會將播放磁頭移至該點。播放磁頭也可以用來設定提示和提示點,使用提示/提示按鈕或使用鍵盤快速鍵。
焦點時間表
焦點時間軸是介面中的頂端時間軸。
播放磁頭是玩家播放時間的指示器。播放磁頭在焦點時間軸中以紅線表示,頂端有一個紅色圓圈。

綠色陰影區域代表選取的剪裁時間,其中邊也可拖曳。請注意,使用者介面會根據可用的剪輯時間總計預先選取剪輯片段持續時間。例如,在大於 10 分鐘的事件中,最後 10 分鐘也會預先選取 30 分鐘和 60 分鐘。
上下文時間表
前後關聯時間軸是剪輯器中的底部時間軸。內容時間軸會顯示視訊的整個持續時間,不論縮放等級為何、剪輯片段的選取區域、播放磁頭的位置,以及目前的焦點視埠。時間線會以紅線表示。

縮放按鈕
縮放按鈕用於放大或縮小焦點時間軸。
| 按鈕 | 描述 |
|---|---|
 |
放大焦點時間軸。前後關聯時間軸中的焦點視埠 (白色方塊) 將顯示在焦點時間軸中顯示的剪輯區域。 |
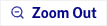 |
縮小焦點時間軸。前後關聯時間軸中的焦點視埠 (白色方塊) 將顯示在焦點時間軸中顯示的剪輯區域。 |
剪輯片段清單
剪輯片段清單會出現在剪輯片段編輯器下方。按一下 [ 發佈至社交媒體],使用 Brightcove Social 將剪輯片段發佈到您的其中一個社交目的地。如需有關使用社交模組發佈視訊的資訊,請參閱將視訊發佈至社交媒體平台。
鍵盤快速鍵
鍵盤快速鍵也可以用來播放和建立視訊中的剪輯片段。以下是可用的鍵盤快速鍵。
播放控制
| 按下此鍵 | 若要執行此動作 |
|---|---|
space, k, down |
播放/暫停 |
I |
移到提示起始點 |
O |
移到提示結束點 |
p |
播放預覽 |
j, left |
向後跳轉 1 個影格 |
J, shift + left |
倒退 1 秒 |
l, right |
前進 1 個畫格 |
L, shift + right |
前進 1 秒 |
s |
跳至開始 |
e |
跳至結束/即時 |
時間軸控制項
| 按下此鍵 | 若要執行此動作 |
|---|---|
i |
設定提示起始點 |
o |
設定提示結束點 |
+ |
放大 |
- |
縮小 |
u |
移動時間軸到播放開始位置 |
? |
開啟說明模式 |